When Inserting Clip Art and Box Which Goes First
Insert Pictures from the Office ClipArt Drove in PowerPoint 2013 for Windows
Learn how to insert pictures using Function ClipArt in PowerPoint 2013 for Windows. Although this feature is deprecated, this content is existence made bachelor for historical reasons.
Author: Geetesh Bajaj
Production/Version: PowerPoint 2013 for Windows
Os: Microsoft Windows vii and college
Within this first tutorial in our series that explores Insert Online Pictures in PowerPoint 2013 for Windows, nosotros are going to explore the Function Clip Fine art pick. This online picture service is provided by Microsoft, and includes royalty-costless photos and illustrations. Follow these steps to learn how to use the Function Clip Art option to insert a picture inside PowerPoint 2013 for Windows: Tip: Want to search only for photographs? Or maybe y'all want to search only for illustration type drawings? It's easy with this undocumented tip! Only add the keywords photo or drawing after your search term(south) to limit your searches to photographs or illustrations respectively. Figure 7 shows results of a search for the keywords, Nature photo, whereas Figure 8 shows results of a search for the keywords, Nature cartoon.
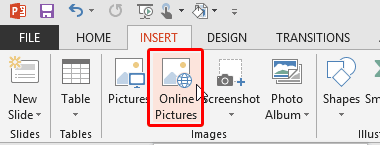
Figure 1: Online Pictures push inside the Insert tab 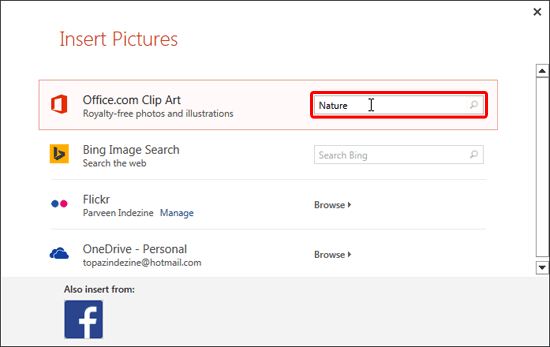
Figure 2: Insert Pictures dialog box 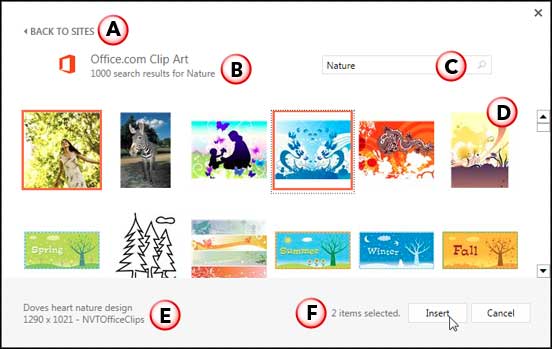
Effigy 3: Insert Pictures dialog box with search results A. Back to sites
B. Pictures result
C. Search bar
D. Search result
E. Picture show source
F. Selected items
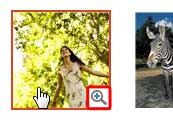
Effigy four: Magnifying glass icon appeared on the motion-picture show 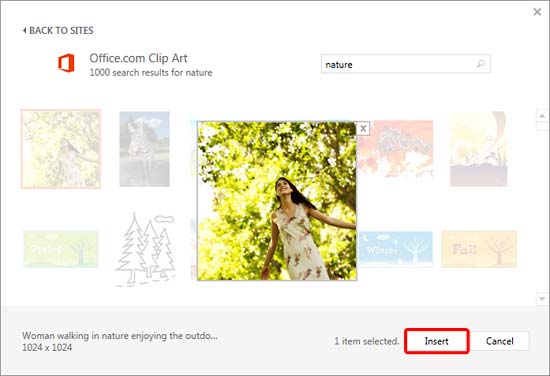
Figure 5: Larger preview of the picture 
Figure 6: Pictures inserted on the slide 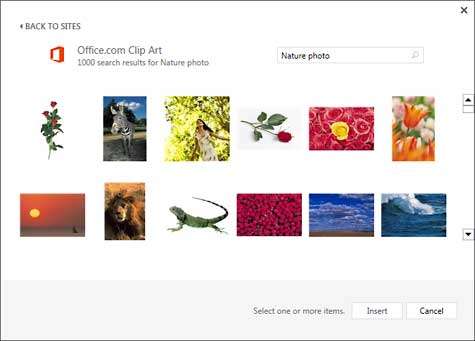
Figure 7: Search effect of keywords Nature photo 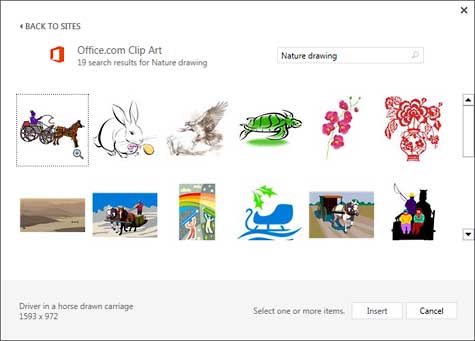
Figure eight: Search result of keywords Nature drawing
Pictures Basics and Adjustments: Insert Pictures from the Part ClipArt Collection (Glossary Page)
You May As well Similar: To Shut More Deals/Brand More Sales–Avoid These Presentation Mistakes | Luxembourg Flags and Maps PowerPoint Templates
Popular Posts




This is the original folio. An AMP (Accelerated Mobile Page) version of this page is also available for those on mobile platforms, at Insert Pictures from the Office ClipArt Collection in PowerPoint 2013 for Windows.
kirkhopeabirloyst.blogspot.com
Source: https://www.indezine.com/products/powerpoint/learn/picturesandvisuals/2013/insert-picture-officecom-clipart.html